RStudios GUI #1
A quick overview of RStudios graphical user interface (GUI)
1 A first time overview of RStudios GUI
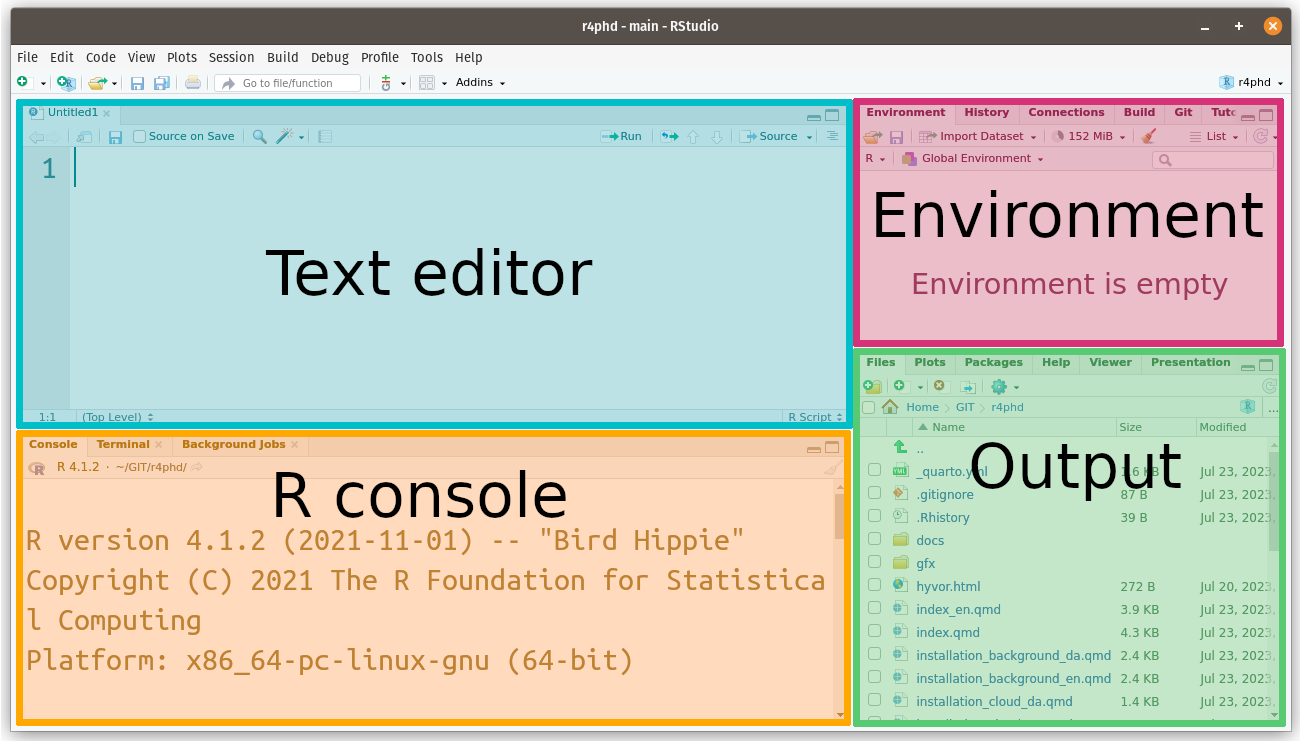
By default, the RStudio GUI is divided into four panes (the different colors added here are for illustration). This layout can be changed to your liking, but for now stick with the standard as illustrated above.
If the text editor field is missing, it is probably just because you do not have any text files open for editing – try clicking File / New file / R script (CTRL+SHIFT+n).
If you have accidentally hidden one or more panes, try clicking View / Panes / Show all panes (CTRL+SHIFT+o).
If the content of one of the panes is different, it might be because a different tab is selected in that pane.
2 Resizing panes
Look at each of these tabs to see different ways to change the pane sizes.
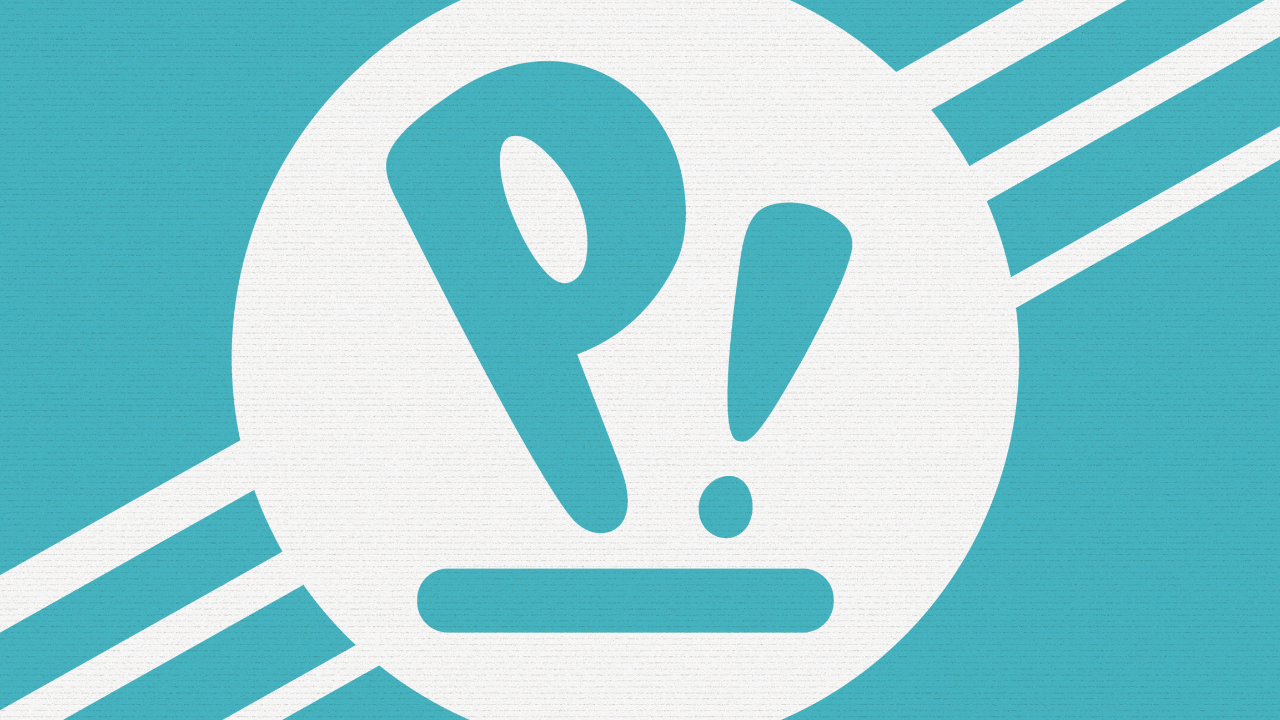
Simply click-hold-and-drag the pane borders.
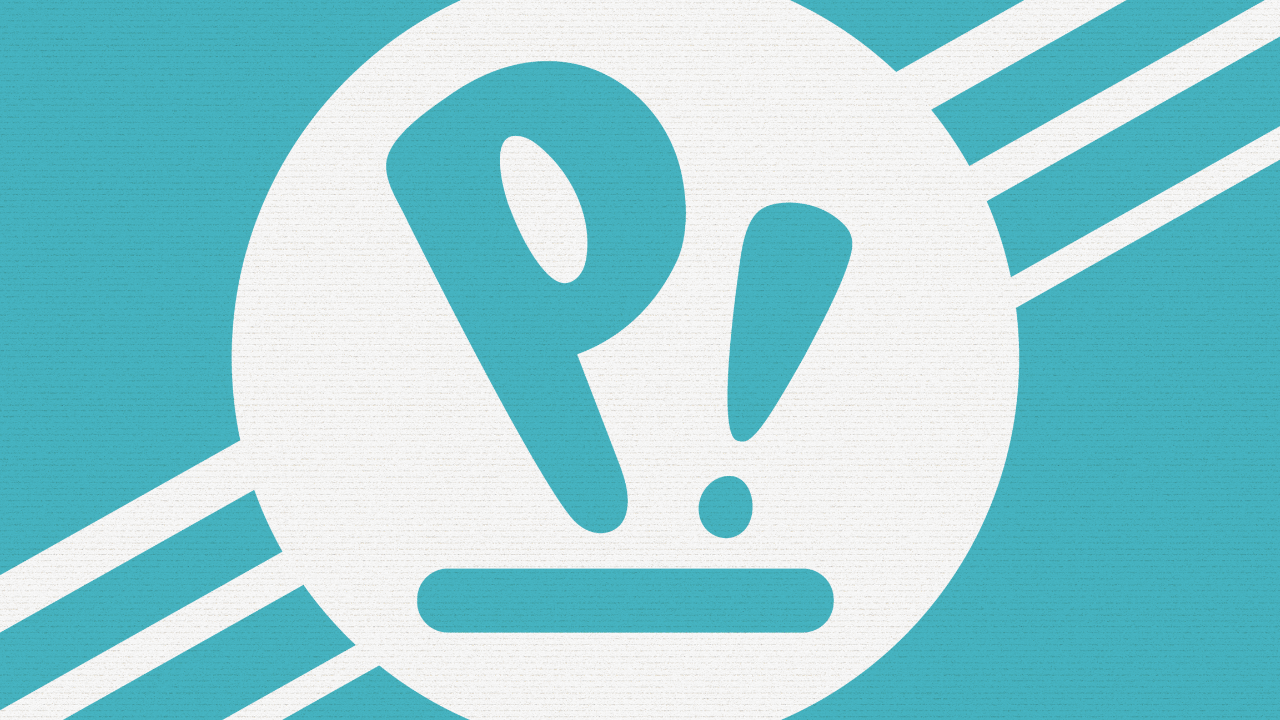
Click the minimize, restore and maximize icons to resize each pane.
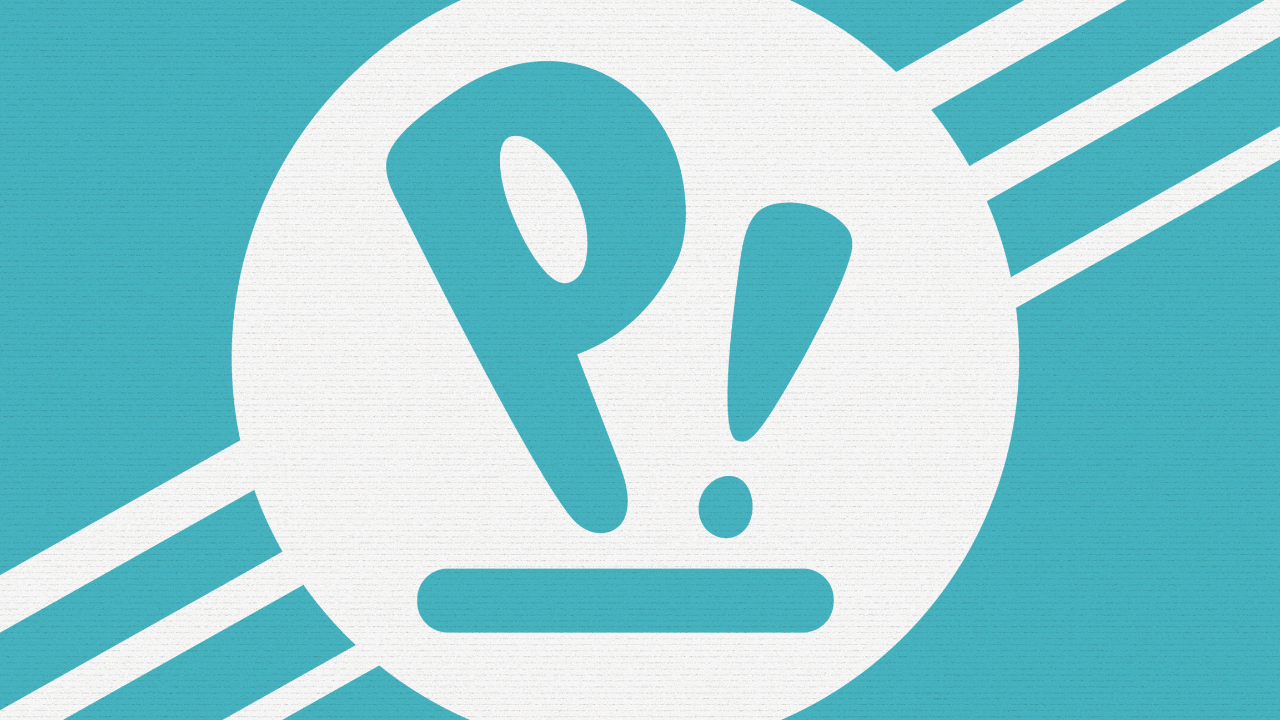
Use the View / Panes menu to maximize panes, and to restore the default layout.
3 RStudio layout
Want to change the layout (different colors, fonts, text size, etc) of RStudio? Click: Tools / Global options / Appearance … for now, do not mess with the other settings in General, Code, etc.
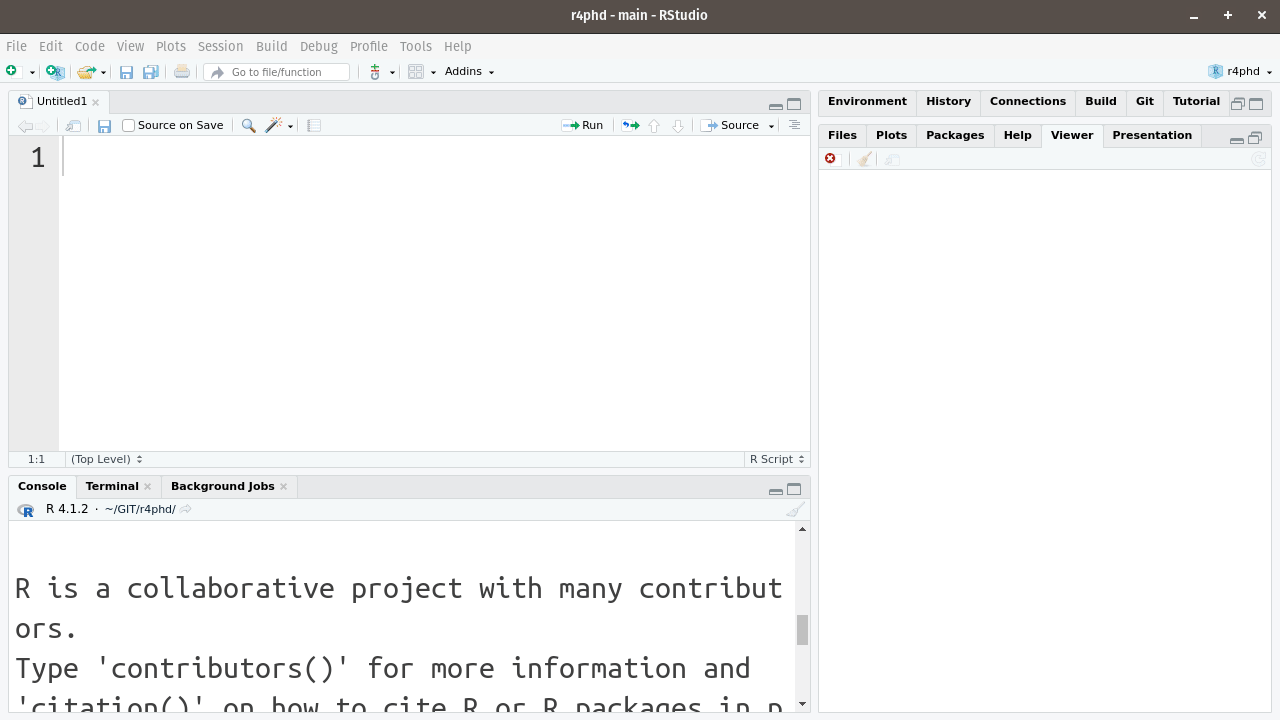
4 Multiple tabs in panes
Each pane in RStudio can, and often will, contain more than a single tab. For instance, in the image below, the ‘Output’ pane contains Files, Plots, Packages, Help, Viewer and Presentation.
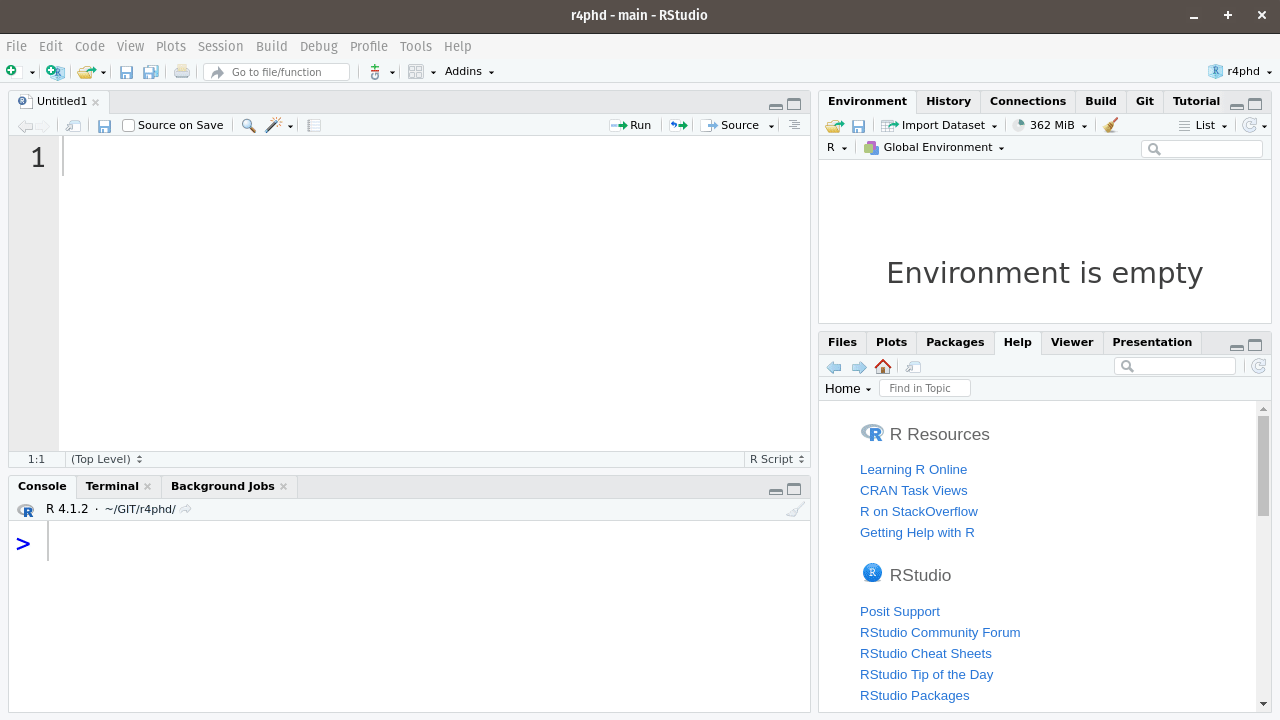
Note, that the tabs presented in a pane may change depending on the type of document you are working with. Also some extra functionality, such as Git version control, will change the available tabs.
Try to complete the following:
- Create three panes in the ‘Text editor’ pane.
- Re-arrange the order of the three new tabs in the Text editor
- Use the help functionality to find out how to determine the version of R on your computer.
- Find your R console. type:
a <- 5(press enter) – what happened in your Environment? - Change the layout of RStudio to a dark color scheme.
- Simply create three new files: File / New file / R script (CTRL+SHIFT+n).
- Click-hold-and-drag with the mouse
- Note there are two search boxes in the help tab of the output pane – use the one on the right hand side to learn about the R.Version base function.
- In the Environment tab of the Environment pane, you should see a list of ‘Values’ with ‘a’ being ‘5’.
- In Tools / Global options / Appearance, choose e.g. ‘Cobalt’ in the Editor theme dialog.